# 组态详细使用
# 编辑组态
编辑为进入组态编辑页,可编辑组态。如图9.2

图9.2
# 组态编辑__画布区
中间区域为画布区域,如图9.3。所有组态的设备必须再画布上呈现,超过画布的区域无法展示。

图9.3
# 组态编辑__顶部区
头部区域为组态文件的编辑栏及图层的控制栏。可根据需要对图表进行操作。如图9.4。

图9.4
点击文件下拉菜单可对组态页面进行操作,如图9.4.1。保存即对该组态进行保存,导出即对画布内容导出。 页面设置即对页面宽高,网格属性和背景进行设置。打印即对该页进行打印。
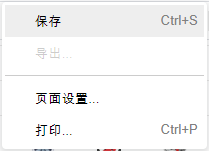
图9.4.1
TIP
- 点击编辑下拉菜单可对画布区域的对象进行操作,如图9.4.2。
- 点击撤销即撤销上一步操作。
- 点击重做清除画布,重新画图。
- 点击剪切前必须选择一个画布中的对象进行剪切。
- 点击复制前必须选择一个画布中的对象进行复制。
- 点击粘贴是在剪切或者复制的基础上在画布中粘贴。
- 点击删除前必须选择一个画布中的对象进行删除。
- 点击快速复制是在选择一个或多个对象的情况下进行快速复制粘贴。
- 选择图形指选择画布中的所有图片。
- 选择线段是指选择画布中的所有线段。
- 选择全部指选择画布中的所有对象。
- 取消选择指取消所有被选中的对象。
- 锁定/解锁是指对画布中的对象进行锁定(不可更改)或者解锁(可更改)
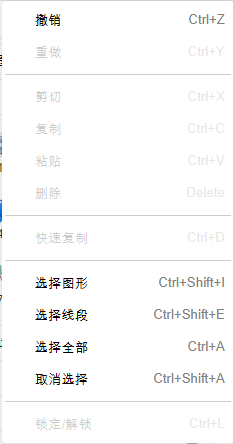
图9.4.2
点击视图菜单可对页面的视图进行更改,如图9.4.3。
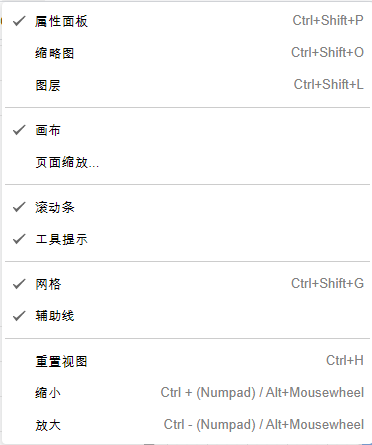
图9.4.3
该下拉菜单包含所有的画布辅助工具。打✔项为目前在画布中展示出来的
TIP
属性面板如图9.4.3.1。属性面板包含的是该对象处于画布上的所有属性,通过修改属性可对对象进行操作(详情操作)。
缩略图如图9.4.3.2,缩略图是指整体画布的缩略小图。图层是指在画布中可以定义多个图层,不同图层在画布上的 先后顺序不同(详细操作),如图9.4.3.3。
画布指在中间中是否将非画布区域展示出来。页面缩放指对画布的大小进行缩放。
滚动条指在画布页面中是否添加可滚动页面的滚动条。网格线是指在画布中是否包含网格线。 辅助线指在画图时给予辅助线辅助画图。
重置视图指将画布区域重置为百分比100的状态。缩小指的是将画布缩小。放大指的是将画布放大。
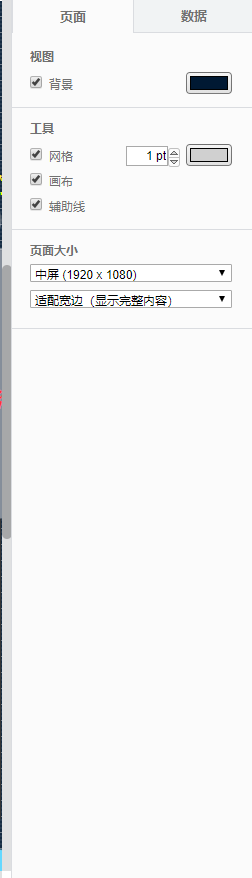
图9.4.3.1
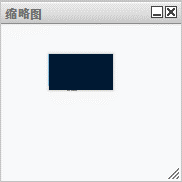
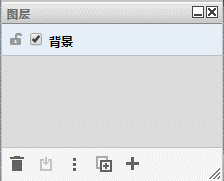
图9.4.3.2 图9.4.3.3
点击布局下拉菜单如图9.4.4所示。
TIP
前移表示在多个对象叠合情况下,将选中的对象前移到其他对象的图层上。 后移表示在多个对象叠合情况下,将选中的对象后移到其他对象的图层下。
方向是指将选中的对象进行水平翻转或者垂直翻转或者角度的翻转。旋转90度/反转 是对对象进行90度或者180的反转。
当选中多个对象时可以使用排列功能,功能才当如图9.4.4.1所示。左对齐表示将所有 选中对象依照最左位置排成列。中心表示将所有选中对象依照中间点排成列。右对齐 表示将所有选中对象依照最右位置排成列。
顶对齐表示将所选对象按照后选在上,先选在后的布局按顶部平齐的方式排列。居中表示 将所选对象按照后选在上,先选在后的布局按中间线平齐的方式排列。底部对齐表示将所 选对象按照后选在上,先选在后的方式按底部平齐的方式排列。
导航菜单要与分组功能配合使用。使用成组功能,首先选中任意一个对象,点击布局 功能中的成组功能将对象成组,成组后的对象在左上角有 按钮可以放大或者缩小该组。 解组是指将一个成组的对象解组,分割为互不关联的对象,从组中删除是指将一个 居于该组中的一个或多个对象从组中删除。
导航菜单如图9.4.4.2所示。主页指当进入任意一个组中时跳转到最外层画布主页。 退出组是指退出当前组,跳到当前组的外一层。进入组是指进入当前选中的组。 展开是指将当前选中组全部展开。折叠是指将当前打开组折叠缩小。可折叠指定义 当前选中组可折叠。
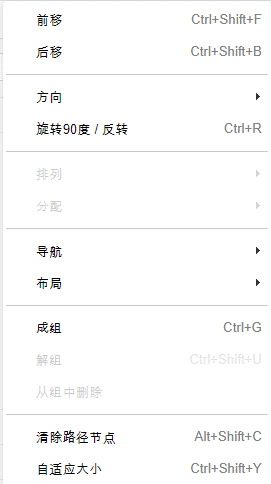

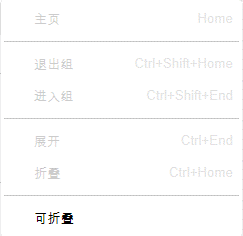 图9.4.4 图9.4.4.1 图9.4.4.2
图9.4.4 图9.4.4.1 图9.4.4.2
TIP
点击 弹出下拉菜单如图9.4.5所示。该功能与视图类似,详情可看视图功能。
弹出下拉菜单如图9.4.5所示。该功能与视图类似,详情可看视图功能。
点击 进入视图缩放菜单,如图9.4.6所示.该功能是给画布区域进行缩放。重置视图是将视图缩放到
100%。适配图形是将页面适配到画布中的图形的最佳显示的情况。适配页宽是将页面缩放到适合页面
宽度的情况。适配页面是将页面缩放到适合画布的情况。适配双页是指将页面缩放到适合两个画布的
情况。选中自定义会弹出缩放比框供用户输入数值使用。
进入视图缩放菜单,如图9.4.6所示.该功能是给画布区域进行缩放。重置视图是将视图缩放到
100%。适配图形是将页面适配到画布中的图形的最佳显示的情况。适配页宽是将页面缩放到适合页面
宽度的情况。适配页面是将页面缩放到适合画布的情况。适配双页是指将页面缩放到适合两个画布的
情况。选中自定义会弹出缩放比框供用户输入数值使用。
点击  可对画布页面缩放,每次增加15%或每次减少15%。
可对画布页面缩放,每次增加15%或每次减少15%。
点击  会回到上一步操作的情况。
会回到上一步操作的情况。
点击  会将撤销的操作恢复。
会将撤销的操作恢复。
点击  会将选中的对象删除。
会将选中的对象删除。
点击  将选中的对象前移一个图层。
将选中的对象前移一个图层。
点击  将选中的对象后移一个图层。
将选中的对象后移一个图层。
点击  将选中的对象中间填充颜色。
将选中的对象中间填充颜色。
点击  将选中的线条重改。
将选中的线条重改。
点击  将选中的节点按照相对应路径显示。
将选中的节点按照相对应路径显示。
点击  运行画布中的组态。
运行画布中的组态。
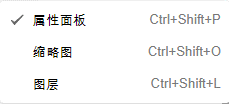
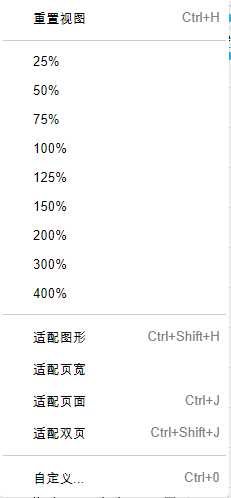
图9.4.4 图9.4.6
# 组态编辑__图形区
左边区域为图形区,用于管理组态中的适配图形,本说明书只对默认图形和基础图形进行说明。图形区如图9.5所示。
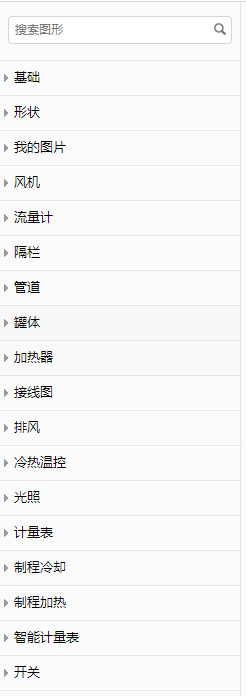
图9.5
- 该列表列举了包含公共图片和用户私有图片的所有图形,由于各用户权限不同,所以此说明书只对基础和形状两个模块进行说明。
点击基础,弹出下拉菜单如图9.5.1所示。
点击  将在画布中弹出一个文本框。
将在画布中弹出一个文本框。
点击  将在画布中展示一个可观测数据的弹框,绑定数据后可以在框中展示数据。
将在画布中展示一个可观测数据的弹框,绑定数据后可以在框中展示数据。
点击  将在画布中展示一个可观测遥信信号的指示灯,绑定信号后可以观测数据变化。
将在画布中展示一个可观测遥信信号的指示灯,绑定信号后可以观测数据变化。
点击  将在画布中展示一个可以连接图片列表的图片,连接图片列表中的图片可以展示。
将在画布中展示一个可以连接图片列表的图片,连接图片列表中的图片可以展示。
点击  将在画布中展示一个按钮,绑定事件后可以在运行状态时使用。
将在画布中展示一个按钮,绑定事件后可以在运行状态时使用。
点击  将在画布中展示一个可以连接遥信信号的开关,绑定要信信号后可在运行状态时使用。
将在画布中展示一个可以连接遥信信号的开关,绑定要信信号后可在运行状态时使用。
点击  将展示一个可以观测遥测指数的仪表盘,绑定数据后可以观测。
将展示一个可以观测遥测指数的仪表盘,绑定数据后可以观测。
点击  将展示一个可以流动的管道,用于连接组态设备。
将展示一个可以流动的管道,用于连接组态设备。
点击  将展示一个可以观测遥测数据并画成折线图的形式的图形。
将展示一个可以观测遥测数据并画成折线图的形式的图形。
点击  将生成一个页面框,绑定页面可以观测一个页面。
将生成一个页面框,绑定页面可以观测一个页面。
点击  生成一个视频框,绑定视频的地址可以观测一个视频。
生成一个视频框,绑定视频的地址可以观测一个视频。
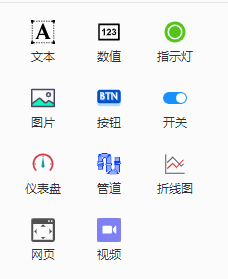
图9.5.1
- 点击形状将展示下拉菜单如图9.5.2所示。这些形状包含有文本框类型,简单几何图形及复杂集合图形,
这些图形都属于矢量图形,可以根据自身需要对图形形状进行变化。除了图形形状之外,还包括了线条
形状,这些线条形状可以配合顶部区的

 按键来配合使用
按键来配合使用
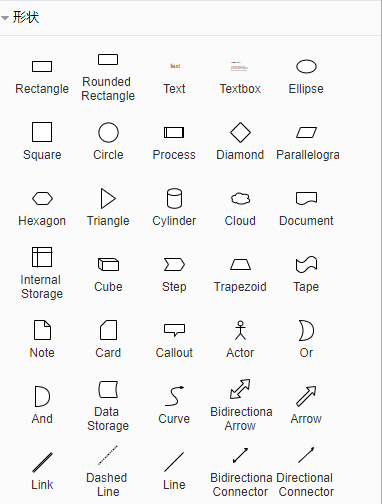
图9.5.1
# 组态编辑__属性区
当在顶部区域打开视图——>属性面板为✔时,将展示属性区域,该区域主要功能为将页面或者对象的 属性通过数据化的形式展现出来。属性区如图9.6所示。不同的对象或页面的属性图不同,该书将 以不同的对象来对属性进行说明。
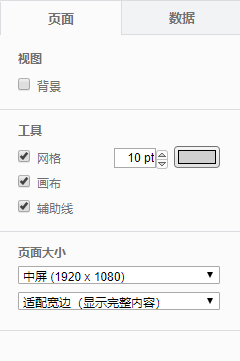
图9.6
属性区默认展示的是页面的属性窗口,如图9.6所示。页面属性主要有两个菜单,页面菜单主要展示 的是画布页面的属性菜单。背景属性,选取之后将在右边展示一个颜色填充框来给页面背景填充颜色 ,如图9.6.1。网格,画布,辅助项三种画图工具在顶部区详情说明在组态编辑__顶部区。关于网格, 可在属性栏选择网格线分隔区及网格线颜色。页面大小属性菜单图如9.6.2和图9.6.3。
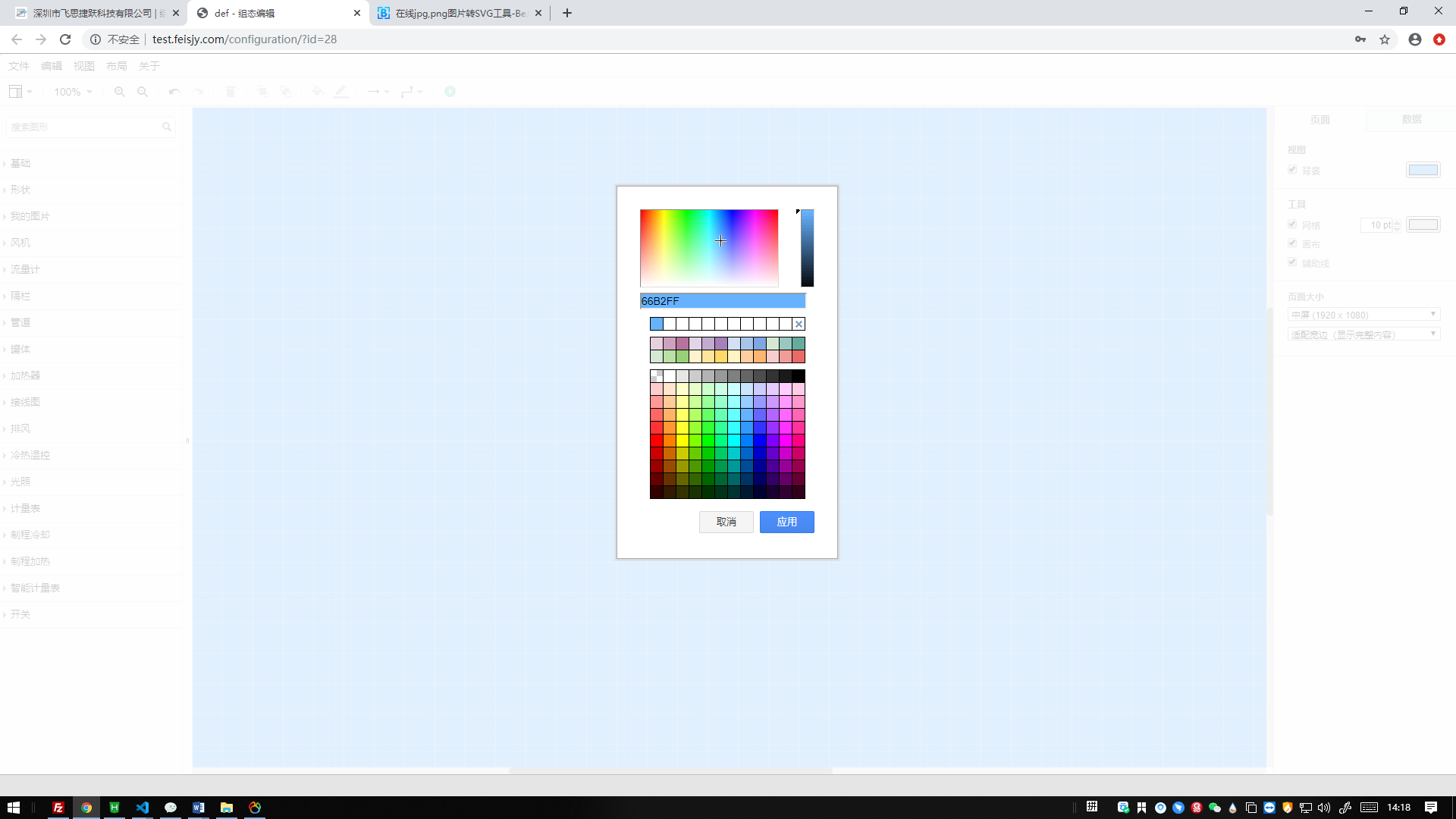
图9.6.1
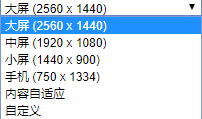
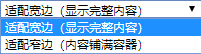
图9.6.2 图9.6.3
根据所选对象不同,对象的属性不同,该说明书依照图形区的基础菜单进行移除介绍。
选中文本时,属性区域如图9.7所示。
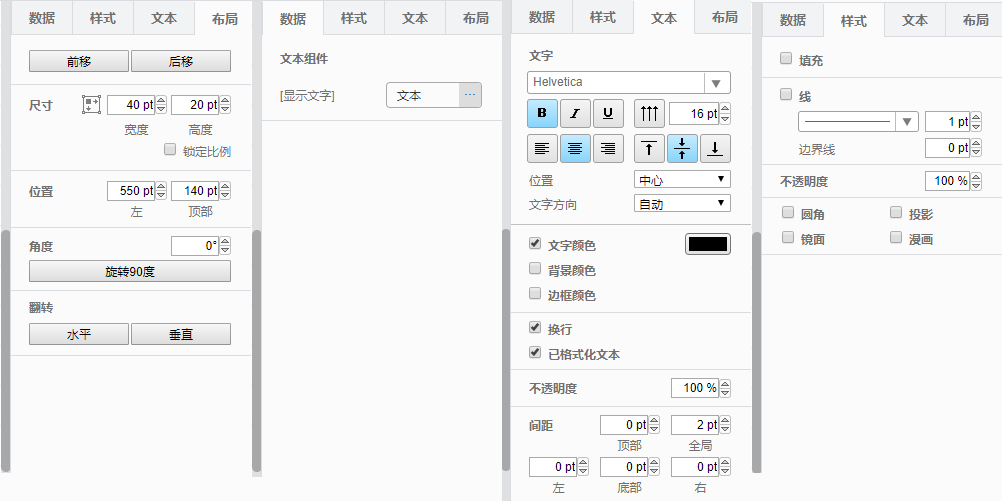
图9.7
数据:
文本组件:在文本框输入文字可以改变画布中该文本的文字信息。
样式:
填充:勾选填充,将展示填充色块及渐变功能,填充色块选择相应颜色可以对文本框进行填充。
渐变:勾选渐变将展示渐变方向及渐变颜色。如图9.7.1所示。
线:勾选线,将展示文本框边线的色块,变更颜色可以改变文本框的框线颜色。下拉框可以改变改变框线的样式。如图9.7.2所示。
不透明度:改变框线的不透明度。
多选框:圆角、投影、镜面、漫画效果如图9.7.3。
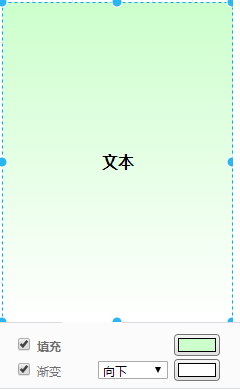
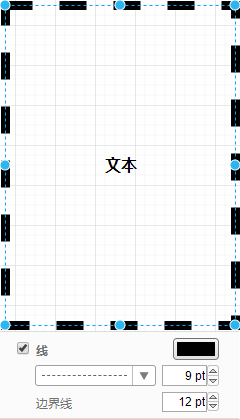
图9.7.1 图9.7.2
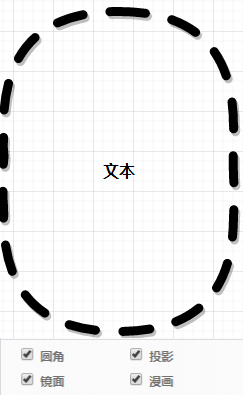 图9.7.3
图9.7.3
文本:
文字属性,下拉框可改变文本框的字体属性。
 按键功能依次为加粗,斜体,字体下划线,垂直显示,字体大小。
按键功能依次为加粗,斜体,字体下划线,垂直显示,字体大小。 按键功能依次为文字左对齐,文字居中,文字靠右。文字靠顶显示,文字靠中显示,文字靠底显示。
按键功能依次为文字左对齐,文字居中,文字靠右。文字靠顶显示,文字靠中显示,文字靠底显示。
文字颜色,背景颜色,边框颜色如图9.7.4所示。
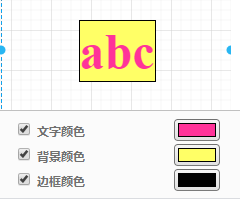
图9.7.4
布局:
TIP
布局用于设置文本框居于画布的布局。
前移表示将文本框前移一个图层,后移表示将文本框后移一个图层。
尺寸表示文本框的尺寸属性。
位置表示文本框对于画布的属性。
角度表示文本框对于画布的角度。
选中数值时,属性区域如图9.8所示。(对象的样式属性,文本属性,及布局属性大致相同,不再重复介绍。)
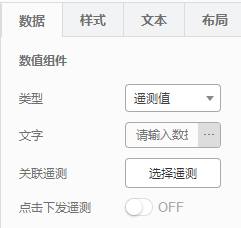
图9.8
类型可以选择遥测值或者遥信值。文字可以输入遥测或遥信的名称。关联遥测/遥信需搜索系统中存在 的遥信遥测信息绑定后可以将数据实时展示。点击下发确认该当输入数值时该遥测/遥信是否下发到系统中。
选中指示灯时,属性区域如图9.9所示。(对象的样式属性,文本属性,及布局属性大致相同,不再重复介绍。)
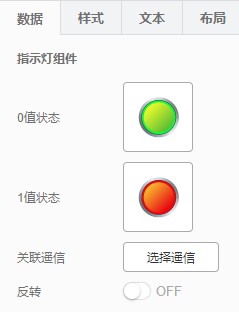
图9.9
0值状态表示当遥信状态为0时展示的图片,1值状态表示当遥信状态为1时展示的图片。关联遥信将展示 系统中的所有遥信,需绑定选择后才可使用。反转表示将指示灯的状态进行改变。
选中图片时,属性区域如图9.10所示。(对象的样式属性,文本属性,及布局属性大致相同,不再 重复介绍。)
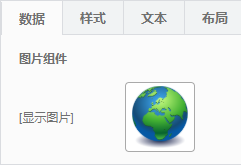
图9.10
点击图片可以展示图片列表中的所有图片,选取后将再画布中展示。
选中按钮时,属性区域如图9.11所示。 (对象的样式属性,文本属性,及布局属性大致相同,不再重复介绍。)编辑事件如图9.11.1。
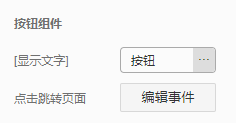
图9.11
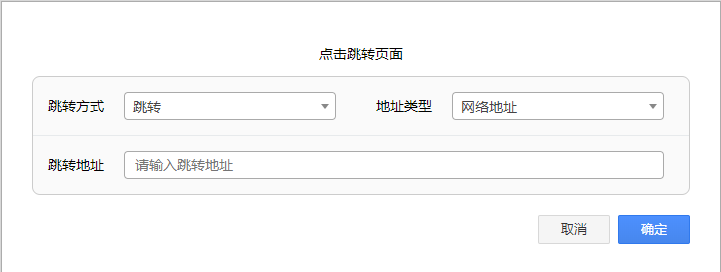
图9.11.1
跳转方式有跳转,替换,新窗口打开;地址类型有网络地址和组态页面跳转地址可输入网络url或者是组态id作为跳转地址。
选中开关时,属性区域如图9.12所示。(对象的样式属性,文本属性,及布局属性大致相同,不再重复介绍。)
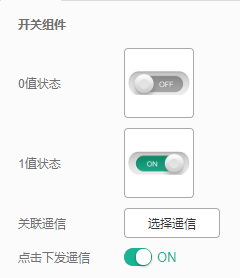
图9.12
具体数据配置与信号灯类似。不再说明。
选中仪表盘时,属性区域如图9.13所示。(对象的样式属性,文本属性,及布局属性大致相同,不再重复介绍。)
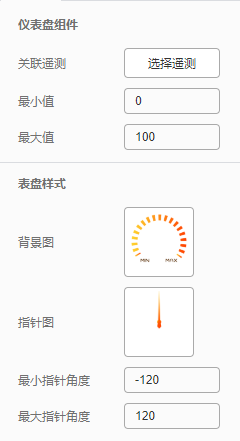
图9.13
关联遥测需要再系统中选中一个遥测信号并定义最大值和最小值保证观测精确性。
表盘样式可以配置仪表背景图和指针图。也可以设置指针角度。
选中管道时,属性区域如图9.14所示。(对象的样式属性,文本属性,及布局属性大致相同,不再重复介绍。)
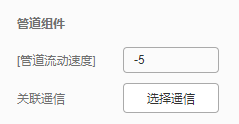
图9.14
管道流动速度指再运行状态时该管道的流动速度。关联遥信与以上示例相同。
选中折线图时,属性区域如图9.15所示。(对象的样式属性,文本属性,及布局属性大致相同,不再重复介绍。)
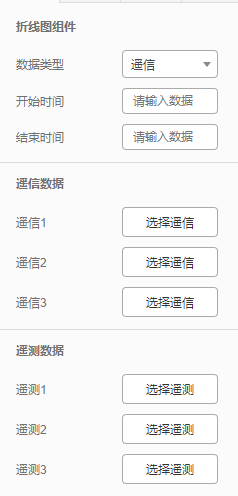
图9.15
折线图组件,数据类型可以选择遥信或遥测,开始结束事件任意选择。遥信遥测数据最多选择3个。成图如9.15.1所示。
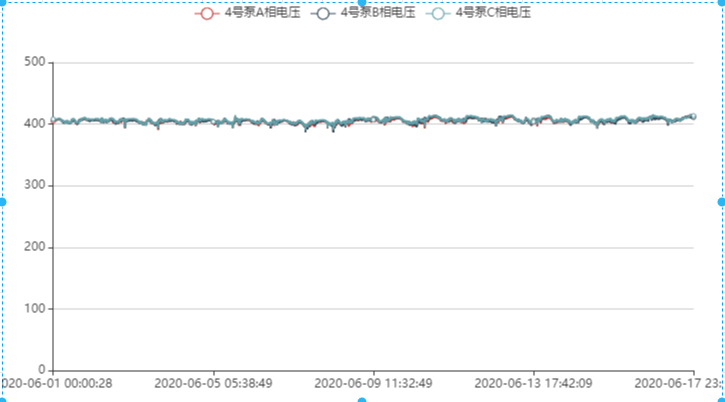
图9.15.1
选中网页时,属性区域如图9.16所示。(对象的样式属性,文本属性,及布局属性大致相同,不再重复介绍。)
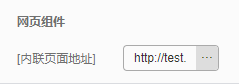
图9.16
此处可以选择连接一个系统中的网页,将之再画布中展示出来。如图9.16.1
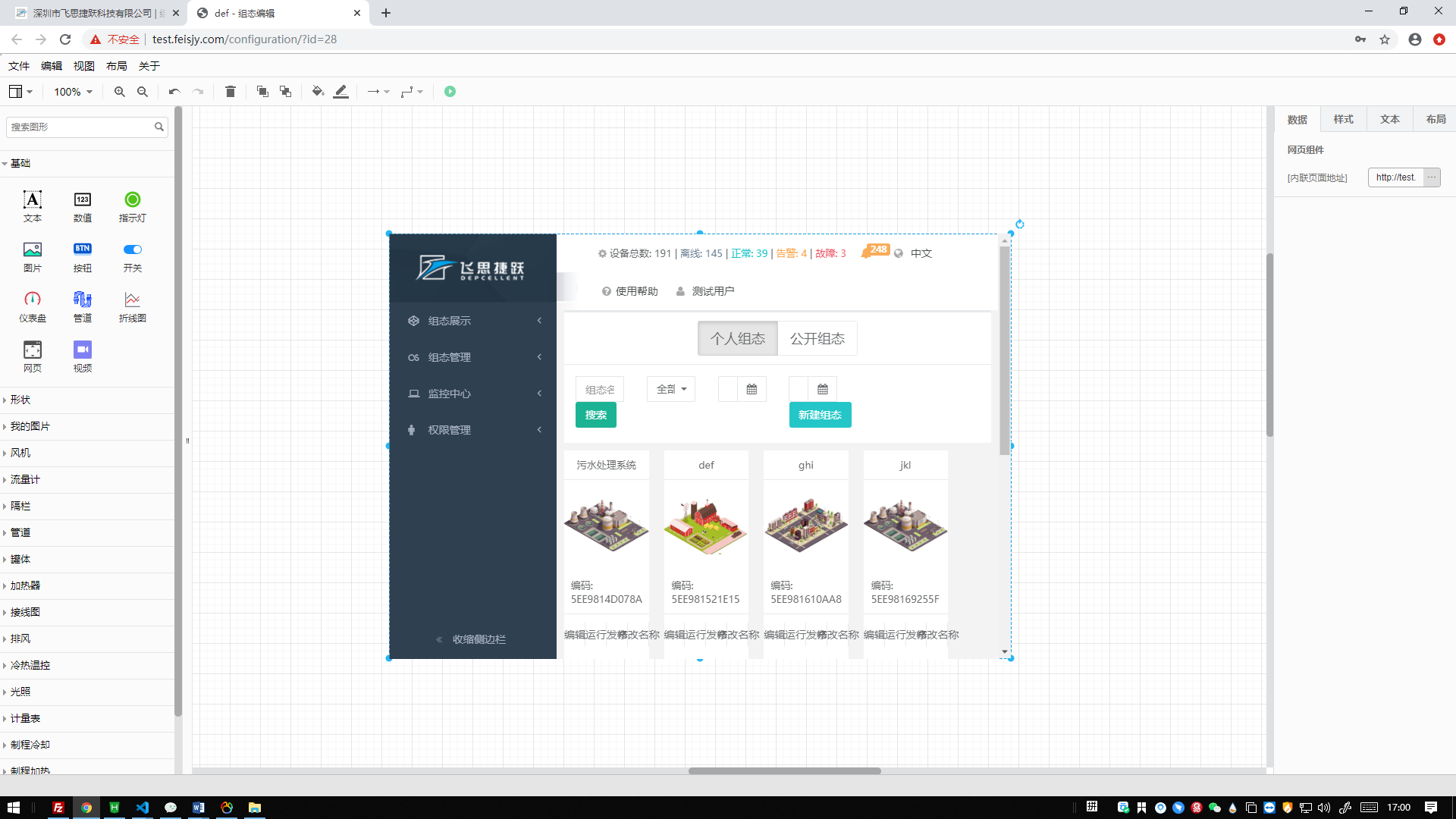
图9.16.1
选中视频时,属性区域如图9.17所示。(对象的样式属性,文本属性,及布局属性大致相同,不再重复介绍。)
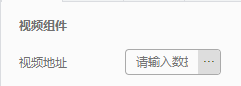
图9.17
输入视频地址可以监测,如图9.17.1所示。(已对部分涉及商业机密部分打码处理)
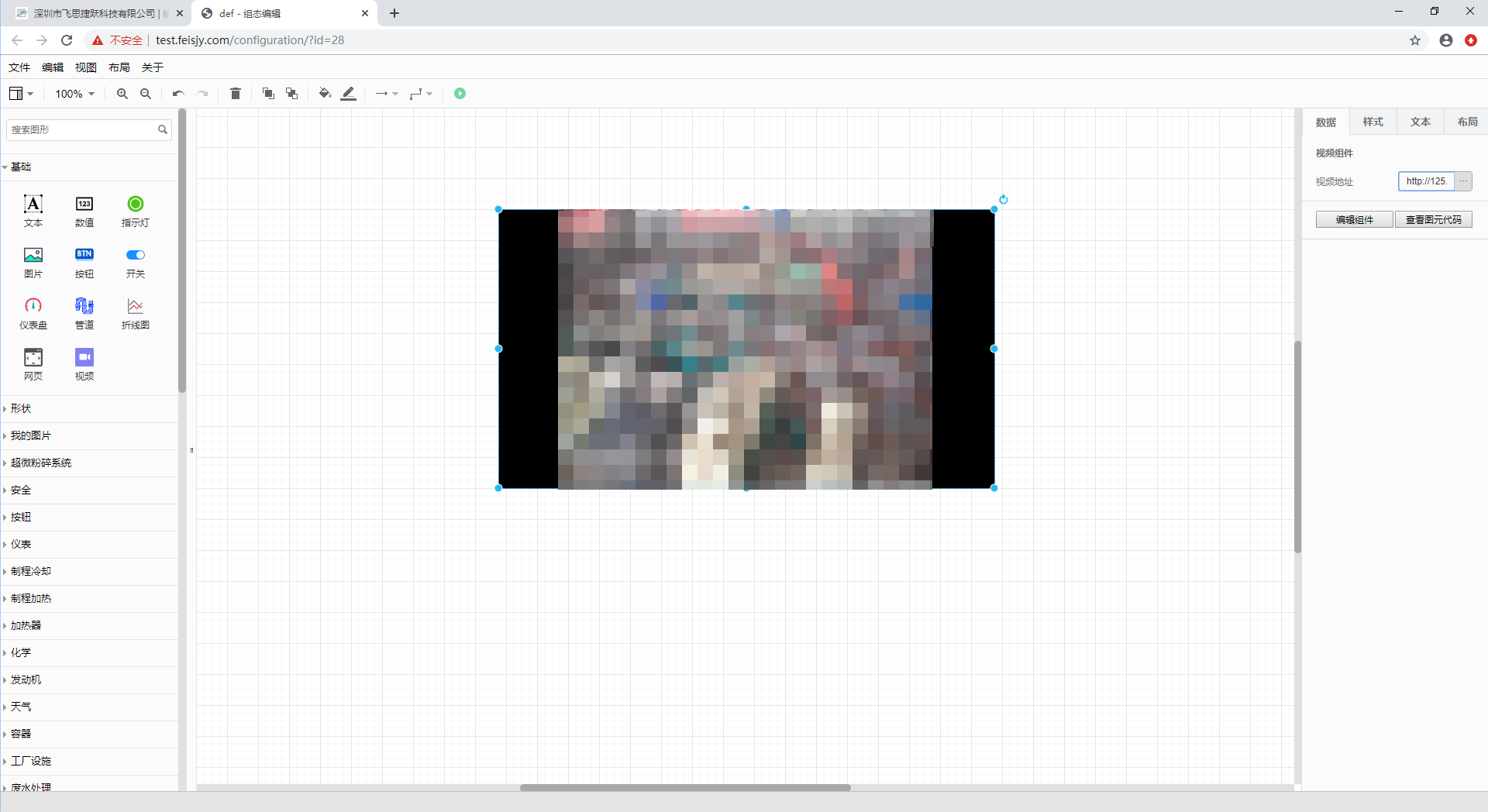
图9.17.1
# 运行组态
运行为运行一个组态的组态系统进行一个仿真的运行状态。如图10。
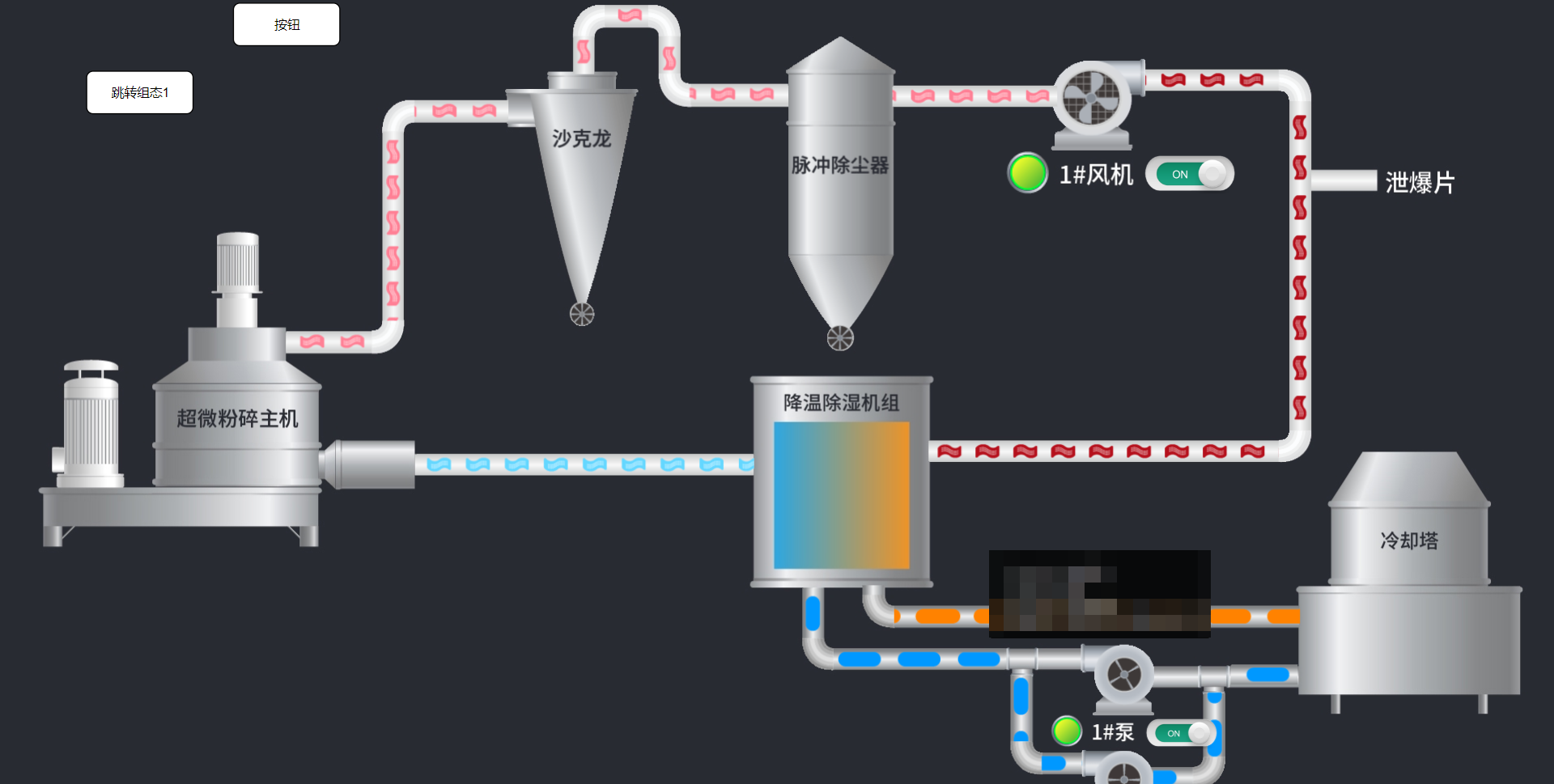
图10
# 复制组态
复制为基于当前组态系统完全复制一个组态系统。
# 分享组态
分享为将该组态分享给其他用户,令他有权限阅览查阅该组态系统,如图11。可设置组态分享的期限,如图11.1。
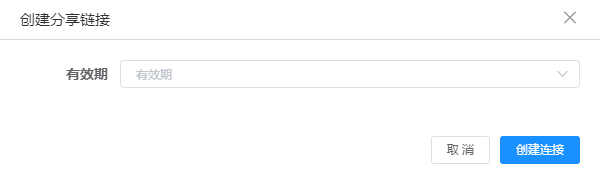
图11
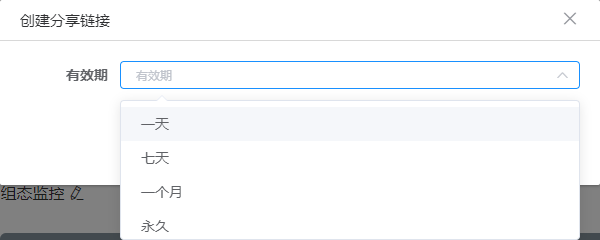
图11.1
确定好组态分享期限后,即可生成连接和密码,如图11.2
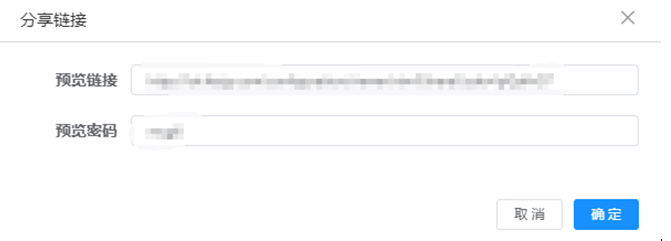
图11.2
# 公开组态
公开为将该组态系统公开给平台所有用户阅览查阅。可在公共组态展示。如图12。
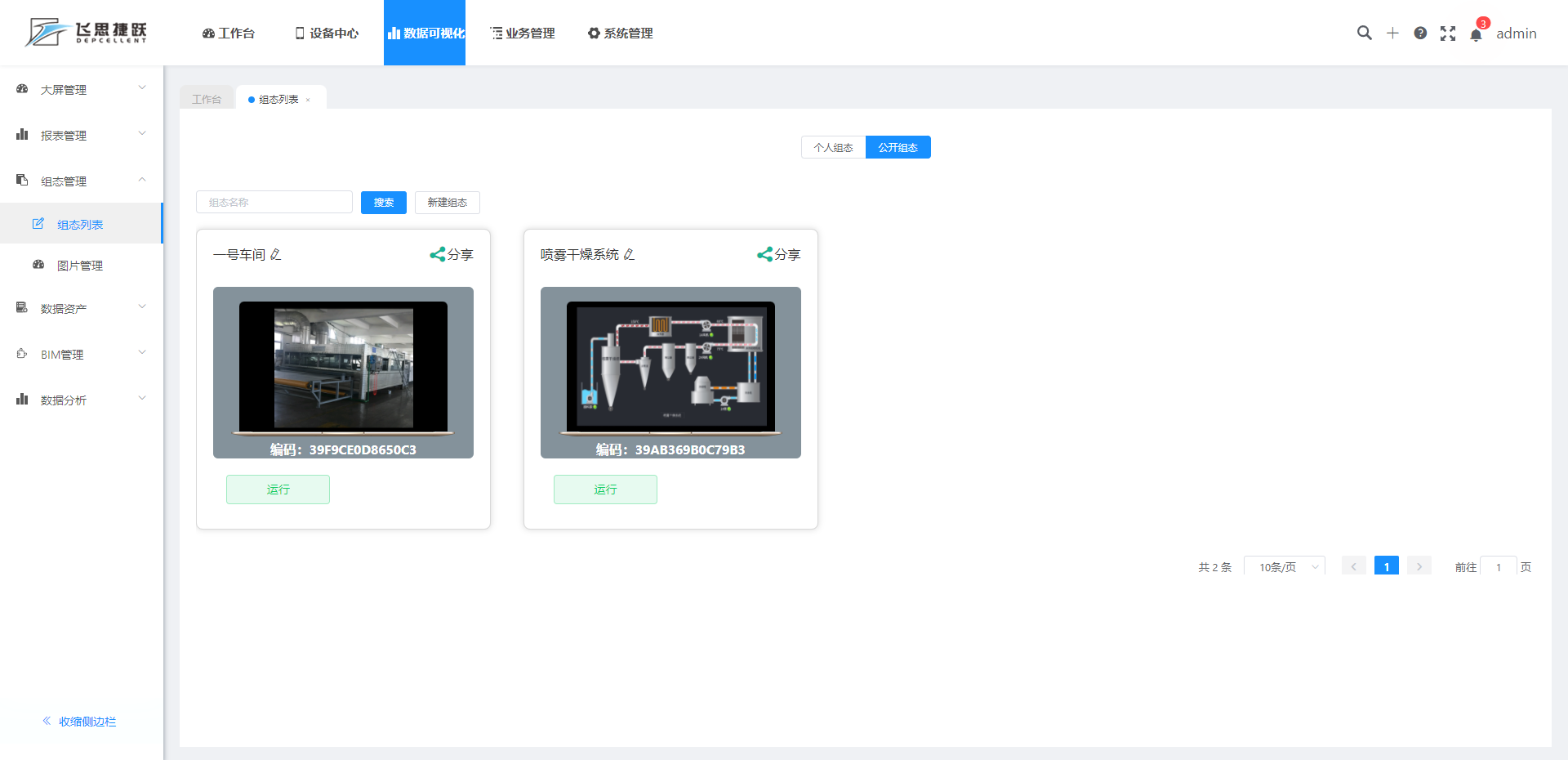
图12